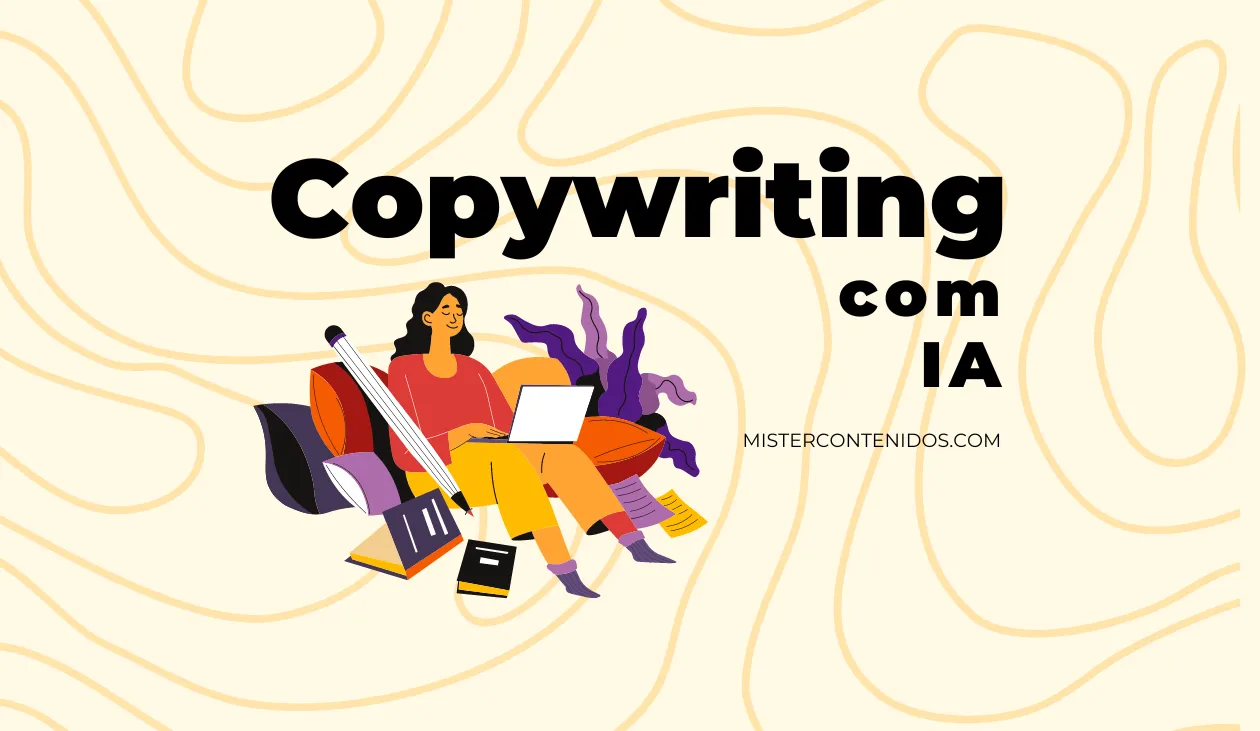Instalar o WhisperX localmente é um processo essencial para aqueles que desejam utilizar este poderoso transcritor de áudio sem depender de serviços na nuvem. Neste artigo, vamos guiá-lo através do processo de instalação local do WhisperX, independentemente do seu sistema operacional.
Para não se perder no processo, você deve seguir a ordem que propomos a seguir. Você encontrará links que o levarão à seção que detalha o processo de instalação de cada programa, e uma vez que você concluir essa parte, volte a esta seção para continuar com a próxima etapa.
Neste artigo, encontrará:
- Instale o Miniconda. Veja como instalar o miniconda3.
- Instale o CUDA (para usuários com GPU NVIDIA). Veja como instalar o CUDA.
- Como baixar o Git no Windows, macOS e Linux.
- Baixe o repositório do GitHub preparado pelo MISTER CONTENIDOS. Veja como baixar o repositório.
- Instalação do WhisperX. Veja como instalar o WhisperX.
- Como usar o WhisperX localmente. Veja o guia de uso.
- Como usar o WhisperX localmente.
- Comparação dos tempos de transcrição com Whisper e WhisperX.
- Comandos relevantes no Conda.
Download e instalação do Miniconda
A instalação do Miniconda é essencial para criar o ambiente adequado e instalar os pacotes necessários para o WhisperX. Além disso, isso simplificará a instalação de outros projetos de inteligência artificial e qualquer outro projeto que exija o gerenciamento de ambientes e pacotes.
Para instalar o Miniconda, siga estes passos:
- Acesse a página oficial do Miniconda: Abra seu navegador e vá para a página de downloads do Miniconda3.
- Baixe o instalador do Miniconda3: Na página de downloads, procure os instaladores por plataforma e baixe o correspondente ao seu sistema operacional (Windows, macOS ou Linux).
- Execute o instalador: Depois de baixar o instalador, localize-o em sua pasta de downloads e clique duas vezes para iniciar o processo de instalação. A janela do instalador do Miniconda3 será aberta.
- Configure as opções de instalação:
- Na primeira janela, clique em Next.
- Aceite a licença de uso clicando em I Agree.
- Na janela “Install for”, selecione Just Me e clique em Next.
- Na próxima janela, selecione o local onde você deseja instalar o Miniconda, deixe a opção padrão e clique em Next.
- Na janela de “opções de instalação”, selecione Create start menu shortcuts e clique em Install.
- Aguarde a conclusão da instalação: Este processo pode levar alguns minutos. Ao final, você terá o Miniconda instalado em seu computador.
Pronto! Agora você tem o Miniconda instalado em seu sistema operacional e está pronto para a próxima etapa.
Processo de download e instalação do CUDA
Se você tiver uma placa gráfica NVIDIA em seu computador, você pode instalar algo chamado CUDA para melhorar seu desempenho em tarefas específicas. Se você não tiver uma placa dessa marca, você pode pular esta etapa.
Para obter informações detalhadas e específicas sobre a compatibilidade com versões do CUDA, sempre é recomendável consultar a documentação oficial da NVIDIA e os fóruns de desenvolvedores para as últimas atualizações e recomendações.
Neste guia, instalamos o CUDA 12.1.0 de (fevereiro de 2023) para uma RTX 3060 12GB e ele funciona corretamente.
Para instalar o CUDA no Windows, siga estas etapas:
- Verifique a compatibilidade de sua placa gráfica com o CUDA: Antes de iniciar a instalação, é importante garantir que sua placa gráfica é compatível com o CUDA. Você pode verificar a lista de placas gráficas compatíveis na página oficial de GPUs CUDA.
- Baixe o instalador do CUDA Toolkit: Visite a página oficial de downloads do CUDA Toolkit e selecione a versão do CUDA que você deseja instalar. Certifique-se de escolher a versão Windows, a arquitetura do seu sistema (por exemplo, x86_64), a versão do sistema operacional 10 ou 11 e o tipo de instalador (exe local). As versões 11.8 e 12.1 geralmente são as mais comuns.
- Execute o instalador como administrador: Depois de baixar o instalador, clique com o botão direito do mouse no arquivo e selecione a opção Executar como administrador para iniciar o processo de instalação.
- Siga as instruções do instalador do CUDA Toolkit: O instalador o guiará através de várias etapas. É recomendável manter as opções padrão, a menos que você tenha requisitos específicos.
- Verifique a instalação: Após a conclusão da instalação, você pode verificar se o CUDA foi instalado corretamente abrindo uma janela de comando (cmd) e executando o comando
nvcc --version. Esse comando deve exibir a versão do CUDA Toolkit que você instalou.
Pronto, com esses passos você deve ter concluído a instalação do CUDA no Windows, preparando seu sistema para o desenvolvimento de aplicativos que aproveitam o poder de processamento das GPUs Nvidia.
Como baixar o Git no Windows, macOS e Linux
Git no Windows
Para instalar o Git no Windows, siga os seguintes passos:
- Visite a página de downloads do Git para Windows.
- Clique no link para baixar o instalador.
- Execute o arquivo baixado e siga as instruções do assistente de instalação.
- Certifique-se de selecionar as opções padrão.
- Após a conclusão da instalação, abra o prompt de comando (Cmd, PowerShell ou Git Bash) e verifique a instalação executando:
git --version
Git no macOS
Para instalar o Git no macOS, siga os seguintes passos:
- Abra o Terminal.
- Se você tiver o Homebrew instalado, pode instalar o Git com o seguinte comando:
brew install gitSe você não tiver o Homebrew, pode instalá-lo seguindo as instruções na página oficial do Homebrew. - Verifique a instalação executando no Terminal:
git --version
Git no Linux
Para instalar o Git no Linux, siga os seguintes passos:
- Abra o Terminal.
- Use o gerenciador de pacotes da sua distribuição para instalar o Git. Aqui estão alguns exemplos de acordo com a distribuição:
- Debian/Ubuntu:
sudo apt update sudo apt install git - Fedora:
sudo dnf install git - Arch Linux:
sudo pacman -S git
- Debian/Ubuntu:
- Após a conclusão da instalação, verifique a instalação executando:
git --version
Baixando o repositório do GitHub
Para baixar o repositório do GitHub preparado para a instalação e uso do WhisperX, siga estes passos:
- Baixar com o Git: Procure o terminal do miniconda3 e abra-o. Uma vez feito isso, execute o seguinte comando no terminal
git clone https://github.com/rgcodeai/Kit-Whisperx.gitIsso irá baixar o repositório deste projeto. - Baixar o repositório sem o Git: Vá ao nosso repositório do GitHub Kit-Whisperx. Clique no botão verde (Code) na parte superior e selecione Download ZIP. Descompacte o arquivo em sua área de trabalho.
Como baixar e instalar o WhisperX localmente
Para concluir o processo de instalação dos pacotes necessários do Whisperx, temos duas opções. Por um lado, podemos optar pela instalação quase automática usando os arquivos “environment-cpu” ou “environment-cuda“. Por outro lado, se esse processo falhar (o que é pouco provável, mas não impossível), podemos recorrer à instalação manual.
Instalação automática do WhisperX
Cada um dos arquivos tem uma configuração especial, dependendo das características do seu PC. Em particular, o arquivo “environment-cpu” é destinado a usuários que não têm uma placa de vídeo da marca NVIDIA ou que têm placas de vídeo de outras marcas. Enquanto isso, o arquivo “environment-cuda” é específico para usuários que possuem GPUs da marca NVIDIA.
Recomendação: Antes de instalar, abra o terminal do Anaconda Prompt (Miniconda3) exclusivamente para este processo, certificando-se de não tê-lo usado anteriormente para outra tarefa.
Siga esses passos para a instalação:
- Abra o terminal do Anaconda Prompt (Miniconda3).
- No terminal, navegue até a pasta do projeto baixado do GitHub.
- Uma vez na pasta do projeto, use um dos seguintes comandos para iniciar o processo de instalação:
- Para usuários com GPU Nvidia:
conda env create -f environment-cuda.yml - Para usuários sem GPU Nvidia:
conda env create -f environment-cpu.yml
- Para usuários com GPU Nvidia:
- Quando o processo de instalação terminar, execute o seguinte comando para ativar e executar o Whisperx localmente. (A primeira vez que é executado, demora um pouco)
- Windows:
conda activate whisperx-web-ui & python app.py - Unix (Linux/macOS):
conda activate whisperx-web-ui && python app.py
- Windows:
Instalação manual do WhisperX
Para configurar manualmente o WhisperX em seu ambiente, siga estas etapas detalhadas. Esse processo inclui a criação de um novo ambiente conda e a instalação das dependências necessárias de acordo com as características do seu PC.
Recomendação: Antes de instalar, abra o terminal do Anaconda Prompt (Miniconda3) exclusivamente para este processo, certificando-se de não tê-lo usado anteriormente para outra tarefa.
Etapas para a instalação:
- Criar um novo ambiente Conda: Abra o terminal do Anaconda Prompt (Miniconda3) e crie um novo ambiente chamado whisperx-web-ui com o seguinte comando:
conda create --name whisperx-web-ui python=3.10 - Ativar o ambiente: Ative o novo ambiente que você acabou de criar com o seguinte comando
conda activate whisperx-web-ui - Instalar PyTorch e Torchaudio:
- Para usuários com GPU Nvidia:
conda install pytorch==2.2.0 torchaudio==2.2.0 pytorch-cuda=12.1 -c pytorch -c nvidia - Para usuários sem GPU:
conda install pytorch==2.2.0 torchvision==0.17.0 torchaudio==2.2.0 cpuonly -c pytorch
- Para usuários com GPU Nvidia:
- Instalar dependências adicionais: Execute cada comando separadamente ****
conda install -c conda-forge ffmpeg numpy=1.24.4pip install gradio==5.9.1
- Instalar o WhisperX: Finalmente, instale o WhisperX usando o seguinte comando
pip installwhisperx==3.3.0
Com esses passos, você terá configurado manualmente o WhisperX em seu ambiente conda. Agora você está pronto para usar a interface web do WhisperX e aproveitar seus recursos de processamento de áudio.
Como usar o WhisperX localmente
Depois de concluir o processo de instalação, abra o terminal do Miniconda3 e execute um dos seguintes comandos para ativar a interface do WhisperX:
- Windows:
cd Kit-Whisperx & conda activate whisperx-web-ui & python app.py - Unix (Linux/macOS):
cd Kit-Whisperx && conda activate whisperx-web-ui && python app.py
Como traduzir suas transcrições
Para realizar a tradução de suas transcrições, siga os seguintes passos:
- Registre-se no Claude.ai.
- Use o seguinte prompt, certifique-se de ajustar os campos entre colchetes de acordo com suas necessidades:
Traduza a seguinte transcrição no formato [SRT] seguindo as instruções abaixo para realizar a tradução.
- Realize a tradução de forma que soe natural em [IDIOMA A SER TRADUZIDO], como se tivesse sido escrita por um falante nativo.
- Ajuste a tradução para que faça sentido no idioma de destino, sem modificar o propósito original da mensagem.
- Interprete a intenção do falante para que, ao realizar a tradução, cada frase seja expressa da maneira como um falante nativo do idioma de destino a diria.
- Não modifique os tempos das frases.
- O idioma de origem é [IDIOMA ORIGINAL]
"""
COLE SUA TRANSCRIÇÃO AQUI
"""Tempos de transcrição com Whisper e WhisperX
Nesta seção, exploraremos quanto tempo o Whisper e o WhisperX levam para converter um áudio de 13 minutos e 38 segundos em espanhol em texto. Realizamos essa comparação usando uma placa de vídeo Nvidia RTX 3060 de 12 GB e um processador Ryzen 7 5700X.
Os modelos testados são: Large-v2, Medium, Small e Base. Aqui estão os resultados obtidos.
Whisper e WhisperX em CPU Ryzen 7 5700X
| Modelo | Whisper | WhisperX |
|---|---|---|
| Large-v2 | 23:10 min | 20:53 min |
| Medium | 12:48 min | 7:44 min |
| Small | 4:58 min | 5:43 min |
| Base | 1:54 min | 3:40 min |
Ao comparar os tempos, vemos que o WhisperX é geralmente mais rápido que o Whisper quando usamos os modelos Medium e Large-v2. Por outro lado, o Whisper é mais rápido nos modelos Small e Base. No gráfico a seguir, será mais fácil visualizar essa comparação:
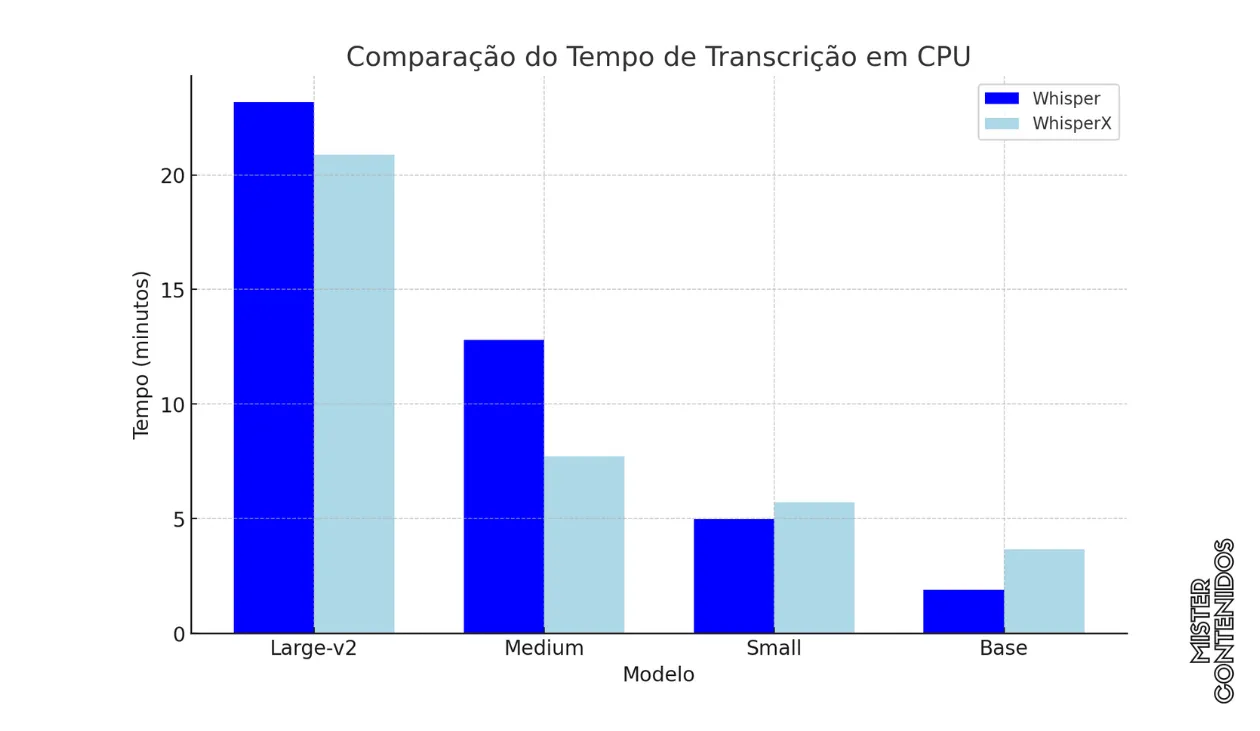
Whisper e WhisperX em RTX 3060 – GPU (CUDA)
| Modelo | Whisper | WhisperX |
|---|---|---|
| Large-v2 | 3,35 min | 1:25 min |
| Medium | 2:41 min | 52,5 seg |
| Small | 1:32 min | 32,7 seg |
| Base | 48 seg | 23,9 seg |
A diferença nos tempos de transcrição é ainda mais clara quando usamos um GPU. O WhisperX é consideravelmente mais rápido em todos os casos. Em particular, com o modelo Large-v2, a relação entre o tempo gasto e a qualidade do texto obtido é excepcional.

Eficiência Relativa
- WhisperX demonstra ser mais eficiente na utilização da GPU, especialmente em modelos maiores como o Large-v2.
- Whisper mostra tempos de transcrição mais rápidos nos modelos Small e Base quando usado na CPU, mas sua eficiência em GPU é menor em comparação com o WhisperX.
Comandos Relevantes no Conda
O Conda é um gerenciador de pacotes e ambientes virtuais muito útil no desenvolvimento de aplicativos com Python. Durante o processo de instalação e configuração do WhisperX, usamos vários comandos do Conda. Nesta seção, revisaremos alguns dos comandos mais relevantes que podem ser úteis neste e em outros projetos semelhantes.
- Navegar entre diretórios:
cd caminho_do_diretório - Voltar um diretório:
cd .. - Criar um novo ambiente virtual:
conda create --name nome_do_ambiente python=versão - Ativar um ambiente virtual:
conda activate nome_do_ambiente - Desativar um ambiente virtual:
conda deactivate - Excluir um ambiente virtual:
conda env remove --name nome_do_ambiente - Listar todos os ambientes virtuais:
conda env list - Instalar um pacote no ambiente ativo:
conda install nome_do_pacote - Remover um pacote do ambiente ativo:
conda remove nome_do_pacote - Atualizar um pacote no ambiente ativo:
conda update nome_do_pacote - Salvar o estado do ambiente em um arquivo YAML:
conda env export > environment.yml - Criar um novo ambiente a partir de um arquivo YAML:
conda env create -f environment.yml