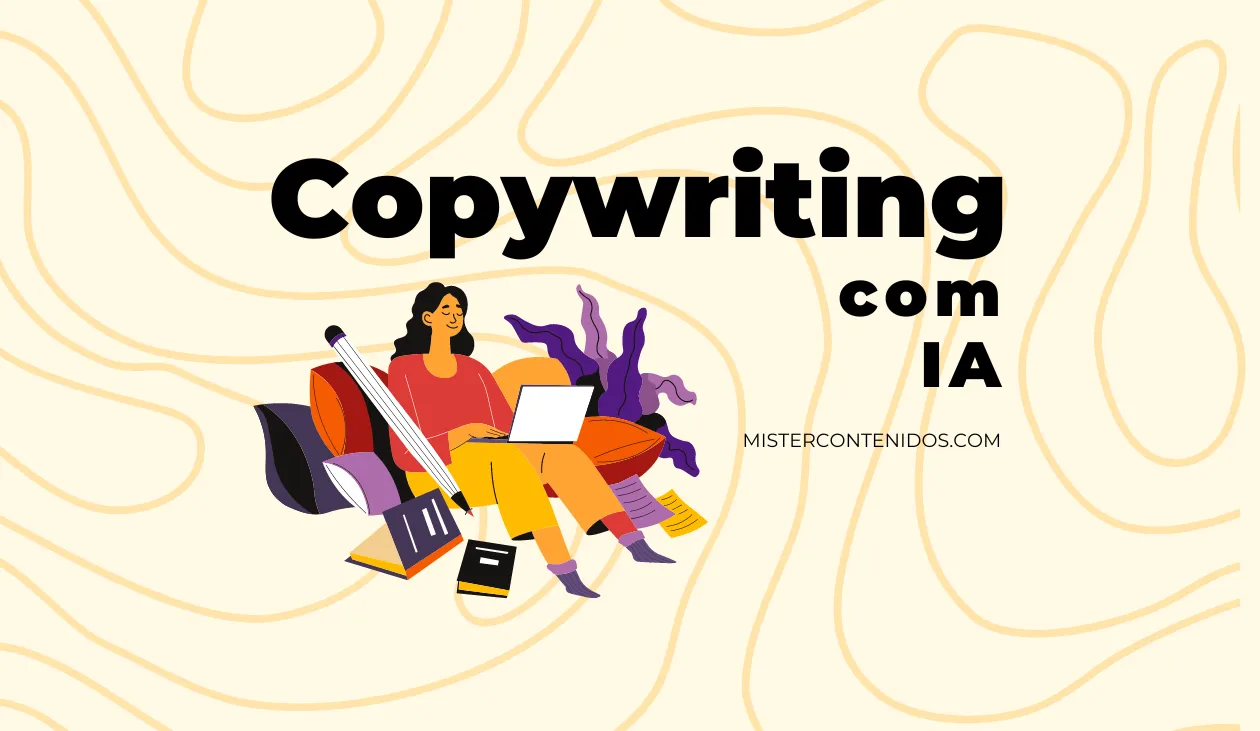Você está procurando uma maneira fácil e eficiente de instalar o Whisper no Windows? Esta poderosa ferramenta de Inteligência Artificial permitirá que você transcreva áudio e vídeo com uma precisão impressionante.
Neste artigo, vamos mostrar a você um guia detalhado em várias etapas simples para configurar o Whisper em seu sistema operacional Windows. Dessa forma, você poderá aproveitar ao máximo seus recursos e agilizar suas tarefas de transcrição.
Processo de instalação do Whisper no Windows
Para usar o transcritor Whisper no Windows 10 ou 11, é essencial instalar os seguintes programas:
- Python 3.8-3.11
- Chocolatey
- CUDA (para usuários com GPU NVIDIA)
- PyTorch
Para não se perder no processo, você deve seguir a ordem que propomos a seguir. Você encontrará links que o levarão à seção que detalha o processo de instalação de cada programa. Assim que concluir essa parte, volte a esta seção para continuar com a próxima etapa.
Processo de instalação:
- Instale o Python. Veja como instalar o Python no Windows.
- Instale o Chocolatey. Veja como instalar o Chocolatey no Windows.
- Instale o CUDA (para usuários com GPU NVIDIA). Veja como instalar o CUDA no Windows.
- Baixe o repositório do GitHub preparado pelo MISTER CONTEÚDOS. Veja como baixar o repositório.
- Obtenha o comando de instalação do PyTorch. Veja como obter o comando de instalação do PyTorch no Windows.
- Instalação do Whisper. Veja como instalar o Whisper no Windows.
- Como usar o Whisper. Veja o guia de uso.
- Configurando o Whisper para um desempenho ideal.
Download e instalação do Python no Windows
Baixar o Python é essencial para o uso do Whisper, sendo usado em desenvolvimento web, ciência de dados, automação e muito mais.
Para instalar o Python no Windows, siga estas etapas:
- Acesse a página oficial do Python: Abra seu navegador e visite o site oficial do Python, python.org. Navegue até a seção (Downloads).
- Baixe o instalador do Python: A versão do Python recomendada de acordo com o repositório oficial do Whisper no GitHub é a 3.8 – 3.11. Selecione a versão do Python que você deseja instalar e clique no botão de download para a versão Windows installer (64-bit). Nós usamos a versão 3.11.3 e tudo funcionou perfeitamente.
- Execute o instalador: Depois de baixar o arquivo, procure-o em sua pasta de downloads e clique duas vezes para iniciar o processo de instalação. Você verá a janela do instalador do Python.
- Selecione as opções de instalação: Antes de continuar, certifique-se de MARCAR A CAIXA (Add Python.exe to PATH) na parte inferior do instalador. Isso facilitará a execução do Python a partir da linha de comando.
- Inicie o processo de instalação: Clique em (Install Now) para começar a instalação com as configurações padrão. O instalador solicitará permissões de administrador. Aceite para continuar.
- Aguarde a conclusão da instalação: O processo pode levar alguns minutos. Você verá uma barra de progresso mostrando o andamento da instalação. Ao finalizar, você terá o Python instalado em seu PC.
Pronto, é tudo o que você precisa para instalar o Python no Windows. Agora você está pronto para a próxima etapa.
Processo de Download e instalação do Chocolatey no Windows
O processo de instalação do Chocolatey é necessário para instalar o FFmpeg, uma ferramenta multiplataforma que permite processar áudio e vídeo.
Para instalar o Chocolatey no Windows, siga estas etapas:
- Abra o PowerShell como administrador: Procure o terminal do PowerShell na barra de navegação, clique com o botão direito do mouse e selecione a opção Executar como administrador.
- Verifique a política de execução do PowerShell: No terminal do PowerShell, digite o seguinte comando
Get-ExecutionPolicyA ideia é verificar se ele diz ALLSigned. - Configure o ALLSigned no PowerShell: Se ao executar o comando da etapa anterior não aparecer a mensagem ALLSigned, você precisará alterar a política de execução usando o seguinte comando:
Set-ExecutionPolicy ALLSignede confirmar a alteração com um “S” ou um “Y”, dependendo do idioma do seu PC. - Instale o Chocolatey: Para realizar a instalação, vá até a página oficial de instalação do Chocolatey, copie o comando que começa com
Set-ExecutionPolicy Bypass, cole-o no terminal e pressione Enter. - Verificação da instalação: Para verificar se o Chocolatey foi instalado com êxito em seu computador, feche a janela atual do PowerShell e abra uma nova janela para executar o seguinte comando:
choco -v. Isso mostrará a versão do Chocolatey instalada.
Pronto, isso deve ter sido mais do que suficiente para realizar a instalação do Chocolatey. A instalação do FFmpeg será feita automaticamente ao instalar o projeto para instalar o Whisper no Windows.
Processo de Download e Instalação do CUDA
Se você tem uma placa de vídeo NVIDIA no seu computador, você pode instalar algo chamado CUDA para melhorar seu desempenho em tarefas específicas. Se você não tem uma placa dessa marca, você pode pular essa etapa.
Para obter informações detalhadas e específicas sobre a compatibilidade com as versões do CUDA, sempre é recomendável consultar a documentação oficial da NVIDIA e os fóruns de desenvolvedores para as últimas atualizações e recomendações.
Neste guia, instalamos o CUDA 12.1.0 de (fevereiro de 2023) para uma RTX 3060 12GB e ele funciona corretamente.
Para instalar o CUDA no Windows, siga as seguintes etapas:
- Verifique a compatibilidade da sua placa de vídeo com o CUDA: Antes de iniciar a instalação, é importante garantir que sua placa de vídeo é compatível com o CUDA. Você pode verificar a lista de placas de vídeo compatíveis na página oficial de GPUs CUDA.
- Faça o download do instalador do CUDA Toolkit: Visite a página oficial de downloads do CUDA Toolkit e selecione a versão do CUDA que você deseja instalar. Certifique-se de escolher a versão Windows, a arquitetura do seu sistema (por exemplo, x86_64), a versão do sistema operacional 10 ou 11 e o tipo de instalador (exe local). O CUDA 11.8 e o 12.1 costumam ser os mais comuns.
- Execute o instalador como administrador: Depois de baixar o instalador, clique com o botão direito do mouse no arquivo e selecione a opção Executar como administrador para iniciar o processo de instalação.
- Siga as instruções do instalador do CUDA Toolkit: O instalador irá guiá-lo através de várias etapas. É recomendável manter as opções padrão, a menos que você tenha requisitos específicos.
- Verifique a instalação: Após a conclusão da instalação, você pode verificar se o CUDA foi instalado corretamente abrindo uma janela de comando (cmd) e executando o comando
nvcc --version. Esse comando deve mostrar a versão do CUDA Toolkit que você instalou.
Pronto, com essas etapas você deve ter concluído a instalação do CUDA no Windows, preparando seu sistema para o desenvolvimento de aplicativos que aproveitam o poder de processamento das GPUs Nvidia.
Baixar o repositório do GitHub
Para baixar o repositório do GitHub preparado para a instalação e uso do Whisper no Windows, siga as seguintes etapas:
- Baixe o repositório: Navegue até nosso repositório do GitHub (NOME DO REPOSITÓRIO COM LINK) e baixe o projeto clicando no botão verde (code) na parte superior, baixe o arquivo ZIP e descompacte-o em sua área de trabalho.
- Criar duas pastas: no projeto baixado, crie duas pastas, uma com o nome
inpute outra com o nomeoutput.
Baixar e Instalar o PyTorch no Windows
Para a instalação do PyTorch no Windows, devemos considerar dois cenários:
- Usuários com GPUs da marca NVIDIA. (Siga a instalação do Cenário 1)
- Usuários com outras marcas de GPUs ou sem placas de vídeo. (Siga a instalação do Cenário 2)
Cenário 1 – Usando CUDA
Para instalar o PyTorch no Windows com CUDA, siga estas etapas:
- Verifique sua versão do CUDA: Caso não saiba qual versão do CUDA você tem instalada, abra o (cmd) e cole o seguinte comando
nvcc --version
Nota importante: Se você tiver instalado a versão CUDA 12.1.0 de (fevereiro de 2023), o script “setup_environment.bat” do nosso projeto no GitHub baixará e instalará o PyTorch automaticamente para o uso do Whisper.
Se você não tiver essa versão do CUDA instalada, você deverá seguir as seguintes etapas:
- Obtenha o comando de instalação do PyTorch: Vá até a página oficial do PyTorch para copiar o comando de instalação. Selecione as opções Stable, Windows, Pip, Python e a versão do CUDA que você tem instalada. Copie o comando na caixa (Run this Command).
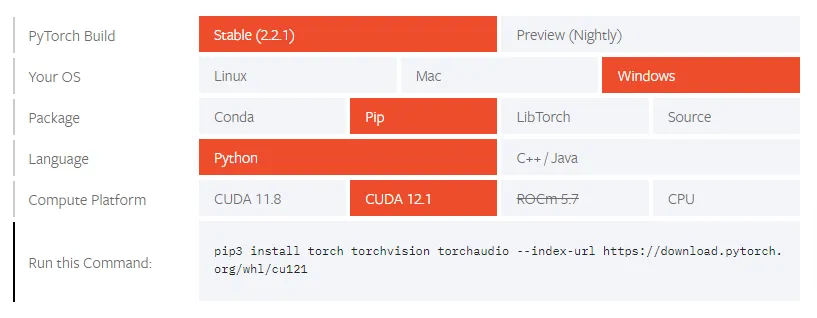
- Atualize o comando de instalação: No projeto baixado do GitHub anteriormente, procure o arquivo (setup_environment.bat), clique com o botão direito do mouse nele e selecione a opção editar. Dentro do arquivo, procure a linha de código
pip install torch torchvision torchaudio --index-url <https://download.pytorch.org/whl/cu121>e substitua-a pelo comando de instalação copiado da página do PyTorch. Em seguida, salve as alterações com ctrl+g.
Observação: Se você precisar de outra versão do PyTorch, você pode encontrar todos os comandos de instalação das versões anteriores do PyTorch aqui, selecione o comando que começa com Pip.
Cenário 2 – Usando CPU
Caso você tenha uma placa de vídeo diferente da marca NVIDIA ou não tenha placa de vídeo. Você terá que seguir as seguintes etapas para instalar o PyTorch no Windows usando sua CPU como plataforma de computação.
- Obtenha o comando de instalação do PyTorch: Vá até a página oficial do PyTorch para copiar o comando de instalação. Selecione as opções Stable, Windows, Pip, Python e a opção de CPU. Copie o comando na caixa (Run this Command).
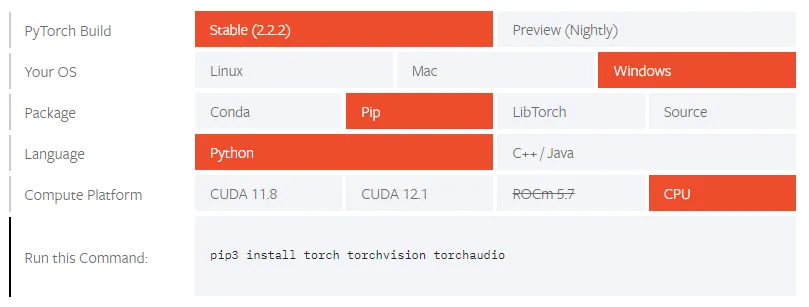
- Atualize o comando de instalação: No projeto baixado do GitHub anteriormente, procure o arquivo (setup_environment.bat), clique com o botão direito do mouse nele e selecione a opção editar. Dentro do arquivo, procure a linha de código
pip install torch torchvision torchaudio --index-url <https://download.pytorch.org/whl/cu121>e substitua-a pelo comando de instalação copiado da página do PyTorch. Em seguida, salve as alterações com ctrl+g.
Isso será suficiente para iniciar o processo de instalação automática das demais dependências para instalar o Whisper no Windows.
Como baixar e instalar o Whisper no Windows?
Para instalar o Whisper no Windows, criamos um projeto que você pode baixar no GitHub para automatizar grande parte do processo de instalação e uso desta ferramenta.
Para baixar o repositório criado pela equipe do Mister Conteúdo, siga estes passos simples:
- Execute como administrador (setup_enviroment.bat): No projeto baixado do GitHub anteriormente. Procure o arquivo (setup_environment.bat) Clique com o botão direito do mouse nele e selecione a opção “Executar como administrador”. Este arquivo cuidará de criar um ambiente virtual usando o python para instalar o FFmpeg, PyTorch e o Whisper. (Precisa de permissões de administrador para instalar o FFmpeg através do Chocolatey)
Pronto, esse seria todo o processo de instalação do Whisper no Windows.
Observação: No repositório do GitHub, você encontrará mais informações detalhadas sobre a função de cada arquivo e informações adicionais sobre o projeto.
Como usar o Whisper no Windows?
Se você realizou a instalação seguindo o guia descrito anteriormente, o uso do Whisper é tão simples quanto seguir os seguintes passos:
- Pasta (input): Nesta pasta, você poderá colocar seus arquivos de áudio ou vídeo para realizar as respectivas transcrições.
- Arquivo (run_script.bat): Depois de ter seus arquivos de áudio ou vídeo na pasta (input), dê um clique duplo no arquivo (run_script.bat) Isso abrirá uma janela (cmd) e executará o script python responsável por usar o whisper para realizar as transcrições de seus arquivos. A primeira vez que você o executar, levará um pouco mais de tempo para realizar a transcrição.
- Pasta (output): Após a execução do script anterior, você poderá encontrar as transcrições de seus arquivos nesta pasta. (eles terão o mesmo nome do seu arquivo de origem)
Notas importantes: Este projeto usa o modelo (medium) para realizar as transcrições. Após alguns testes em espanhol e inglês, descobrimos que em relação tempo/qualidade, este é o modelo que você deve usar para obter transcrições de boa qualidade. Com uma placa gráfica RTX3060 de 12GB e um áudio em espanhol de 4 minutos, leva aproximadamente 33 segundos para concluir uma transcrição em espanhol.
Configurando o Whisper para um desempenho ideal
Após a instalação bem-sucedida do Whisper, é hora de configurá-lo para um desempenho ideal. Especialmente se você não tiver uma placa gráfica ou se demorar muito tempo para gerar suas transcrições. Siga estes passos para configurar o modelo usado pelo Whisper:
- Edite o arquivo (transcribe.py): Use qualquer editor de código que você tenha disponível ou simplesmente clique com o botão direito do mouse neste arquivo e selecione a opção “Editar”. Procure pelas palavras (medium), são duas, e substitua-as por uma das seguintes (small – base – tiny).
Experimente qual das versões anteriores tem um melhor desempenho para o seu caso específico. A versão (small) é relativamente 4 vezes mais rápida que a versão medium e requer 3 GB a menos de VRAM para funcionar.
Parabéns! Você configurou com sucesso o Whisper para um desempenho ideal. Agora você pode aproveitar suas poderosas funções para agilizar seus fluxos de trabalho e melhorar sua experiência no Windows.